
Title block data exchange between AutoCAD and Meridian Enterprise occurs by a link between Meridian Enterprise properties and AutoCAD attributes. Other features, such as redline import, are activated at your discretion. Some features, such as external reference file management, are automatic and don’t require any action on your part. The most important of these features are title block data exchange and external reference management because they can affect the integrity of your drawings. Assembly/subassembly/part structure management.File property data exchange, including custom propertiesĪpplication-specific functionality includes:.For information about this functionality, see the BlueCielo Meridian Asset Management Module User’s Guide. Note The AutoCAD link also supports specific functionality when it is used with the Meridian Asset Management Module.

Specific functionality is supported for other editions of AutoCAD such as AutoCAD P&ID, and AutoCAD Electrical.

The Meridian Enterprise application link for AutoCAD provides basic functionality for most of the discipline-specific editions of AutoCAD such as AutoCAD Land Desktop, AutoCAD Map 3D, and AutoCAD Architecture. (if necessary) If your Xrefs are still not attaching correctly, send us a technical support ticket that includes the drawing and all Xrefs.You are here: About application links > About the AutoCAD link About the AutoCAD link
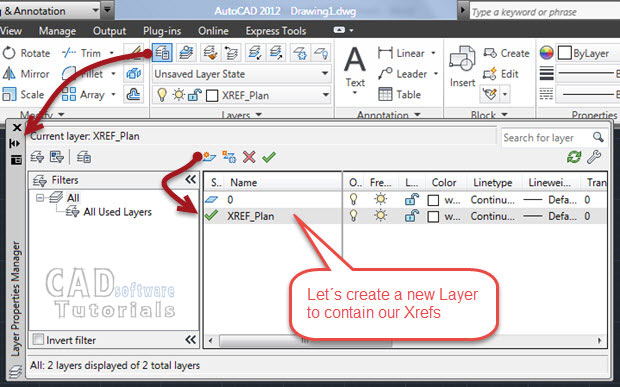
You might need to continue opening Xrefs until you find the one that really references the path that isn't being found. Nested Xrefs can nest more than one level. You may need to click the Refresh button (pictured below) to show the change. Then save the file.ĢC. In the main drawing, verify that the paths to both these files are listed correctly in the External References Manager. If necessary, change the path to the Xref here as you did in your main drawing. If you don't see the missing Xref here, check any other files you've Xrefed into your main drawing in the same way, until you find the missing Xref. If so, you're dealing with a nested Xref. Is the file that's missing from your main drawing also Xrefed into this file? Check the External References Manager in that file. More about nested Xrefs and the Attachment setting >ĢB. This issue is often the result of Xrefing a file into your drawing as an attachment rather than as an overlay. If you fix a broken path and the Xref loads, but the fix does not stick after saving, the issue could be the result of a nested Xref.Ī nested Xref is a file that is Xrefed into another file, and then that second file is Xrefed into your drawing – an Xref within an Xref. No, the Xref path is incorrect or has reverted back, or the Xref is still not loaded: Move on to the next step.Yes, the Xref path is still correct: You've resolved the issue.Is the path still correct in the External References Manager? Then reopen the drawing and check the Xref path again.
Autocad automatically locad xref windows#
Then check the Saved Path against the path to the Xref file in Windows Explorer again to ensure they match.ġH. Verify that the Xref shows up as Loaded in the Status column. Change the Xref path to the correct path.ġG. Have your IT administrator verify that both computers are accessing shared folders using the exact same mapped letter drive path.ġF. For example, it may contain a hyphen or underscore instead of a space.ġE. The mapped letter drive might be different (as in our example), or one folder in the path might be named slightly differently. If this issue happens often, it's usually a case where two computers accessing the same project files are looking at a location differently. In the example below, the path in the External References Manager is pointing to a different letter drive ( X:) from the letter drive in the Windows Explorer path. Now check the Saved Path that's listed for the Xref in the External References Manager, and compare it with the path to the same file in Windows Explorer.Ĭheck every part of this path to verify that it's an exact match with the path to the file.
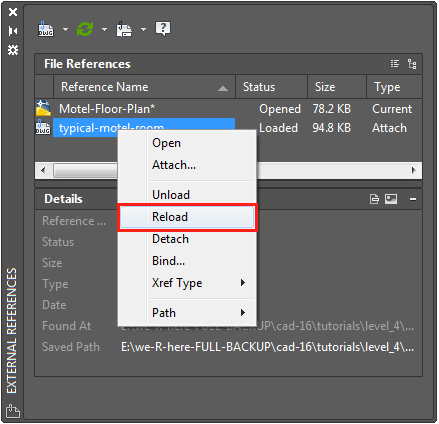
1C. Once you're sure you have a good connection to the location of the Xref, open Windows Explorer and navigate to the folder where that file is stored (example: L: My Drive/CAD Drawings).ġD.


 0 kommentar(er)
0 kommentar(er)
