

Enter your information in this step and tap “Save.” A first name (either genuine or made up) is required, the image and last name are optional. The profile image and name you choose will be shown to any contacts you have saved in your address book, when you initiate or accept new chats, and when you join new groups.
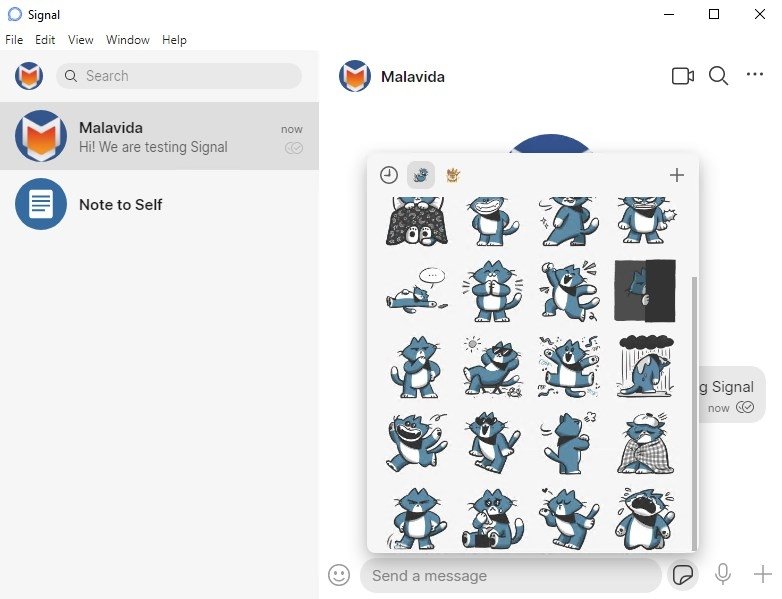
Screen to enter verification code Step 4: Choose a Profile Name and Image anchor link You will now be prompted to enter that code. In order to verify your phone number, you will be sent an SMS text with a six-digit code. Enter your mobile phone number and tap “Next.” Notifications permission dialogue Step 3: Register and Verify your Phone Number anchor link If you don’t allow this permission, you can still manually check Signal for new messages, but you won’t be notified automatically when new messages arrive. This will let you know when you receive new messages. You will also be prompted to receive notifications from Signal. If you don’t allow this permission, you can still use Signal, but you will have to manually enter your contact’s phone number to begin chatting with them. This will allow you to more easily discover which of your contacts you can communicate with over Signal.

Step 2: Grant or Deny Permissions anchor linkĪfter an introductory screen, you will see a screen asking for you to grant permissions to Signal on your phone.Īfter tapping “Enable Permissions,” your iPhone will prompt you to share your contact list with the Signal app. Once it is downloaded, tap “OPEN” to launch the app.
SIGNAL PRIVATE MESSENGER OPEN SOURCE INSTALL
Tap the cloud with the down arrow to download and install the app. Screen displaying the cloud with the down arrow On your iOS device, enter the App Store and search for “Signal.” Select the app Signal - Private Messenger. Installing Signal - Private Messenger on your iPhone Step 1: Download and Install Signal Private Messenger anchor link


 0 kommentar(er)
0 kommentar(er)
